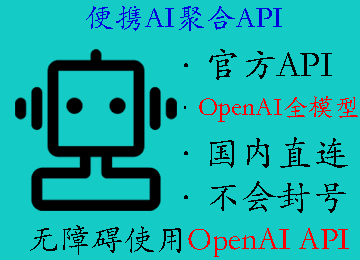昨天在 Windows 10 上配置了 Java 环境,下载的是当前最新的 JDK 版本,JDK 13。之前也在 WIndows 上配置过很多次 Java 环境,但是一般都是 Java 8,除了 jdk 文件夹外,一般都会有一个 jre 包,但是 JDK 13 里只有一个 jdk,不再提供 jre 了。本文记录下整个配置过程。
一、下载 JDK
Oracle JDK 官网下载地址:https://www.oracle.com/technetwork/java/javase/downloads/index.html
接受 License Agreement 后,根据自己的系统版本选择对应的下载包,例如我的就是 Windows 的 64 位版本。
这里我选择的是安装版(exe 后缀的,你也可以选择免安装版,zip 后缀的,直接解压即可),安装路径是 D:\Program Files\Java\jdk-13.0.2。
二、配置环境变量
右击“我的电脑”打开系统属性,依次选择“高级系统设置” -> “环境变量”,打开系统环境变量设置界面。这里我们需要将 Java 路径加入到系统的 Path 里:
- 新建
JAVA_HOME变量,对应的是你 jdk 的安装目录,例如我是D:\Program Files\Java\jdk-13.0.2; - 找到 Path 变量,点击“编辑” -> “新建”,添加一个变量为
%JAVA_HOME%\bin。
装完这里,我想到这次配置 Java 环境怎么我没有 jre 包?印象中除了 jdk,一般在安装 jdk 结束的时候还会要你安装一个 jre,之后还需要在系统变量里配置下 jre 的路径。
搜了一些教程,教程里介绍了一个命令,可以基于 jdk 生成一个 jre 文件夹,之后再在环境变量里配置 jre 的路径。
但是后来在 stackoverflow 上看到一个帖子(地址):原来在 JDK 11 后就不需要 jre 了, Oracle 和 OpenJDK 都把 jre 合成到了 jdk 里,所以自然 JDK 13 其实也只需要配置一个 jdk 就可以了。
三、检查 Java 环境
打开 cmd,输入 java -version 检查 Java 环境是否安装成功:
以上就是老王给大家分享的如何在 Windows 10 上配置 JDK 13 Java 环境,其实相对于之前更简单了,都不需要配置 jre 了,但是网络上一些教程都是很久之前的,教程里都涵盖了添加 jre 文件路径的步骤,一些人在使用 JDK 11 之后的版本可能会感觉困惑,为什么会没有 jre 了,其实不是没有了,是现在不需要了。