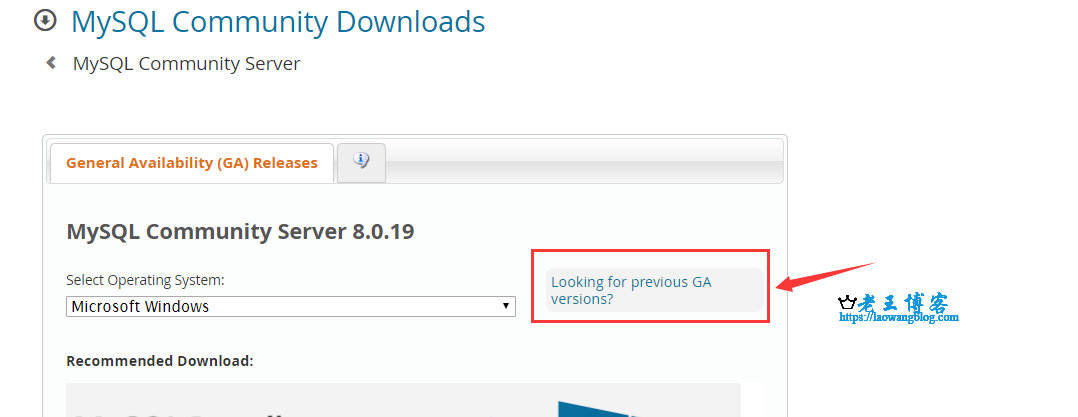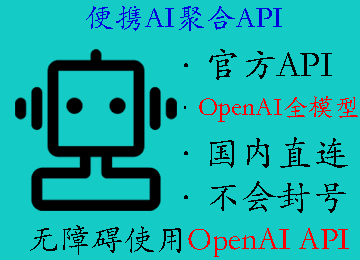前两天在自己的新电脑上(Windows 10 系统)配置了 MySQL,选择的版本是 MySQL 5.7.29,安装 MySQL 过程中发现一些教程已经过时了,现在没有 my.ini 文件,也不需要新建 data 文件了。所以本文老王记录下 Windows 10 上安装与配置 MySQL 5.7.29 全过程。
一、下载 MySQL
MySQL 下载地址:https://dev.mysql.com/downloads/mysql/
目前下载页面默认的是 MySQL 8 的,可以点击“Looking for previous GA versions?”按钮切换到之前的版本:
根据自己的系统版本(32 位还是 64 位),下载对应的压缩包文件。
MySQL 是不需要安装的(免安装),下载好官网的 zip 文件后,直接解压到对应的目录下面即可,例如我选择的路径是 D:\Program Files\MySQL\mysql。
二、Windows 10 上配置 MySQL
1、新建环境变量
右击“我的电脑”打开系统属性,依次选择“高级系统设置” -> “环境变量”,打开系统环境变量设置界面,在 Path 里添加一个变量,值是 MySQL 安装路径的 bin 路径,例如我是 D:\Program Files\MySQL\mysql\bin。
2、新建 my.ini
网上很多 MySQL 安装教程说官网下载的 zip 里是有这个配置文件的,我记得之前安装的时候好像确实有个 default 的配置文件。不过这次下载的 MySQL 5.7.29 版本里没有这个文件。没有也没有关系,直接新建一个 my.ini 文件即可,内容如下,其中 basedir 和 datadir 需要改成你对应的目录:
[mysql] # 设置mysql客户端默认字符集 default-character-set=utf8 [mysqld] skip-name-resolve skip-grant-tables #设置3306端口 port = 3306 # 设置mysql的安装目录 basedir=D:\Program Files\MySQL\mysql # 设置mysql数据库的数据的存放目录 datadir=D:\Program Files\MySQL\mysql\data # 允许最大连接数 max_connections=200 # 服务端使用的字符集默认为8比特编码的latin1字符集 character-set-server=utf8 # 创建新表时将使用的默认存储引擎 default-storage-engine=INNODB
3、安装 MySQL
有些教程说要新建 data 文件夹(my.ini 配置文件中 datadir 对应的路径),但是实际上并没有必要,直接用 cmd 开始安装就行了。
这里需要注意要用 管理员方式 打开 cmd,首先进入到 MySQL 的 bin 路径( D:\Program Files\MySQL\mysql\bin),之后执行命令开始安装:
mysqld --initialize,这个命令没有任何提示net start mysql,如果没有问题,那么执行完这个命令会提示“MySQL 服务正在启动…MySQL 服务已经启动成功。”
这个时候会发现 data 文件夹已经自动生成了。
4、配置 MySQL root 密码
使用 mysqld --initialize 命令来初始化 MySQL 会随机生成一个 root 密码,默认密码在 data 文件夹里找一个以 .err 为后缀的文件,打开这个文件搜索对应消息,例如我的是:
[Note] A temporary password is generated for root@localhost: 7tYRCM>!;syt
这里的 7tYRCM>!;syt 就是我 root 用户的默认密码。
在使用 mysql -uroot -p 命令连上 MySQL 后,可以用这个命令修改 root 密码,例如这里我改成 system:
ALTER USER 'root'@'localhost' IDENTIFIED BY 'system';
以上就是老王这次在 Windows 10 上安装与配置 MySQL 5.7.29 的全过程,希望对大家有所帮助!