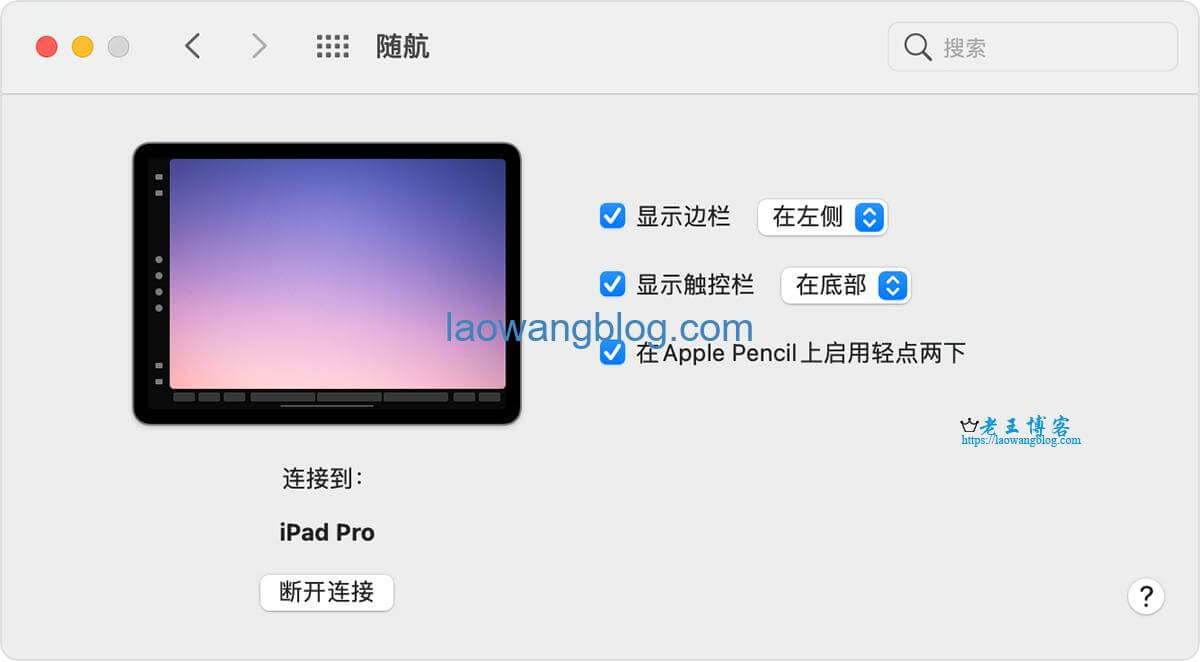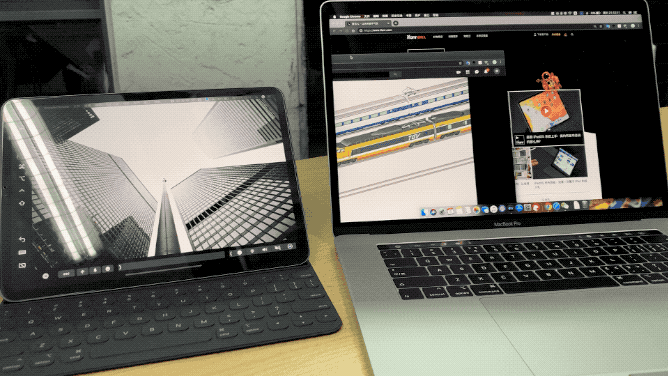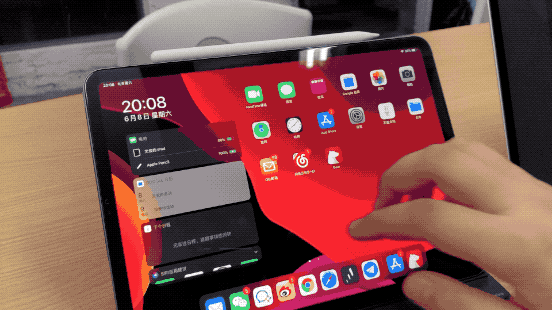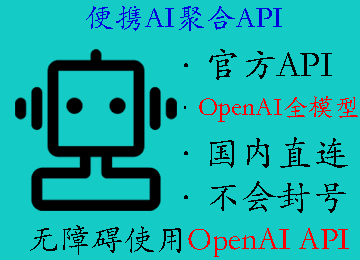只有一个屏幕有时候还是太不方便了,所以之前老王就想再买一个显示器连到自己的 MacBook Pro 上,网上搜了后发现 Sidecar (随航) 功能可以让 iPad 直接作为 MacBook 的第二块屏幕,甚至可以无线连接,用了几天了发现还真的不错,这里分享下 Sidecar 设置教程。
一、Sidecar 介绍以及使用要求
Sidecar,中文翻译为随航,就是把 iPad 变成显示屏,可以扩展或者镜像 Mac 桌面,支持无线连接或者 USB 连接。
“随航”要求使用运行 macOS Catalina 或更高版本的兼容 Mac,以及运行 iPadOS 13 或更高版本的兼容 iPad。
支持的 Mac 机型:
- 2016 年推出的 MacBook Pro 或更新机型
- 2016 年推出的 MacBook 或更新机型
- 2018 年推出的 MacBook Air 或更新机型
- 2017 年推出的 iMac 或更新机型,或者 iMac(视网膜 5K 显示屏,27 英寸,2015 年末)
- iMac Pro
- 2018 年推出的 Mac mini 或更新机型
- 2019 年推出的 Mac Pro
支持的 iPad 机型:
- iPad Pro:所有机型
- iPad(第 6 代)或更新机型
- iPad mini(第 5 代)或更新机型
- iPad Air(第 3 代)或更新机型
其他要求:
- 两台设备都必须已使用同一 Apple ID 登录到 iCloud,并且这个 Apple ID 已启用双重认证。
- 要以无线方式使用“随航”,两台设备之间的距离必须在 10 米(30 英尺)之内,并且已打开蓝牙、Wi-Fi 和“接力”。另外,请确保 iPad 未共享它的蜂窝网络连接,并且 Mac 未共享它的互联网连接。
- 要通过 USB 使用“随航”,请确保您的 iPad 已设置为信任您的 Mac。
二、Sidecar 设置教程
老王的 MacBook 系统是 macOS Big Sur,iPad 是 iPad Pro 4 代,14.4.2。
Sidecar 用起来非常简单,在满足使用条件的情况下,点击“控制中心”中的“显示”菜单或菜单栏,然后从菜单中选取您的 iPad 即可完成配置开启 Sidercar:
之后在“系统偏好设置”中可以修改随航设置,包括是否显示边栏,是否显示触控栏,作为扩展还是镜像等等:
三、Sidecar 使用体验
Sidecar 其实就是将 iPad 变成了一个 Retina 屏幕,可以方便的扩展或者镜像 Mac 屏幕。
这是网上下载的两个 Sidecar 使用图:
扩展:
iPad 也可以切换至其他 App:
老王自己的使用体验就是还是非常方便的,我的 MacBook Pro 是 13 寸的屏,iPad Pro 是 12.9 的屏,两块屏幕差不多大,将 iPad 变成扩展屏大大方便的日常工作。
关于随航延迟的问题,无线连接基本没有延迟,USB 连接更是没有延迟,携带起来也非常方便,总的来说用 Sidecar 是 Mac 双屏一个非常不错的选择。